Quick Reference
@Bit.worlds(world-name)
def function_name(bit):
# write some code here- Moving
bit.move()— move forward one spacebit.right()— turn right (without moving)bit.left()— turn left (without moving)
- Painting
bit.paint(color)— paint the color of the current square; valid colors are ‘red’, ‘green’, and ‘blue’bit.get_color()— returns the color of the current squarebit.erase()— erases the color of the current square
- Checking Colors
bit.is_red()— returns true if the current square is redbit.is_blue()— returns true if the current square is bluebit.is_green()— returns true if the current square is greenbit.is_empty()— returns true if the current square is empty
- Checking if a Square is Clear
bit.front_clear()— checks if the square in front of Bit is clear (not black, not the end of the world)bit.right_clear()— checks if the square to the right of Bit is clearbit.left_clear()— checks if the square to the left of Bit is clear
- Snapshots
bit.snapshot(name)— creates a snapshot with the given name
Bit reference
The byubit library helps you learn to program by drawing pictures and solving
puzzles. Bit works in a “world” of squares:
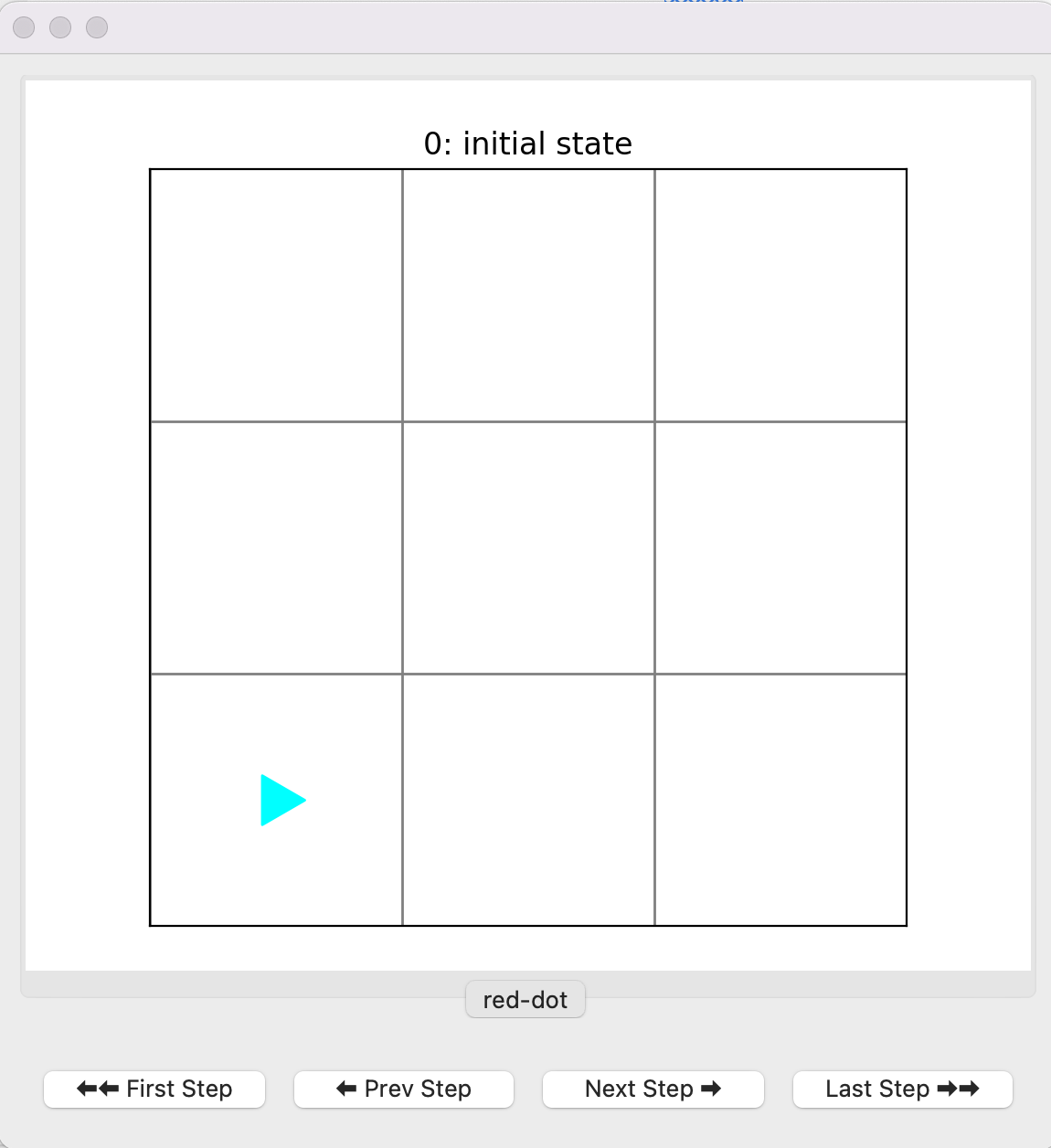
You can think of Bit as a robot, in the shape of a triangle. Bit has a position and a direction. In the picture above, Bit is at the bottom left, facing right.
Installing byubit
See the guide on installing Bit.
Importing Bit
To use Bit, you always need to import it using the following:
from byubit import BitRunning Bit in an empty world
You can run bit in an empty world using:
@Bit.empty_world(5, 3)
def main(bit):
# write some code here
if __name__ == '__main__':
main(Bit.new_bit)This runs Bit in a 5 by 3 world.
Running Bit in a world
You run bit in a world using:
@Bit.world(world-name)
def main(bit):
# write some code here
if __name__ == '__main__':
main(Bit.new_bit)For example, you can run Bit on the red-dot world using a function called
red_dot like this:
@Bit.world'red-dot')
def red_dot(bit):
# Implement me!
pass
if __name__ == '__main__':
red_dot(Bit.new_bit)This loads a world from a file called red-dot.start.txt. You can then write
code in the function to control Bit.
Moving Bit
You can move and turn Bit using the following functions:
bit.move()— move forward one spacebit.right()— turn right (without moving)bit.left()— turn left (without moving)
This example moves Bit a few spaces and turns:
bit.move()
bit.left()
bit.move()
bit.right()
bit.move()Painting colors
You can use the following functions to change the colors of squares:
bit.paint(color)— paint the color of the current square; valid colors are ‘red’, ‘green’, and ‘blue’bit.get_color()— returns the color of the current squarebit.erase()— erases the color of the current square
This example paints the current square red:
bit.paint('red')This example gets the color of the current square and stores it in a variable:
current_color = bit.get_color()Checking colors
You can check the color of the current square:
bit.is_red()— returns true if the current square is redbit.is_blue()— returns true if the current square is bluebit.is_green()— returns true if the current square is greenbit.is_empty()— returns true if the current square is white
This example moves until the current square is not red:
while bit.is_red():
bit.move()Checking if a square is clear
Bit can’t move if the square in front of it is black, or if it reaches the end of its world. You can use the following methods to check squares near Bit:
bit.front_clear()— checks if the square in front of Bit is clear (not black, not the end of the world)bit.right_clear()— checks if the square to the right of Bit is clearbit.left_clear()— checks if the square to the left of Bit is clear
This example moves Bit until it reaches the end of the world:
while bit.front_clear():
bit.move()Stepping
You can use the graphical Bit interface to step through every command that you give to Bit. By default, the interface runs your entire program and stops at the end:
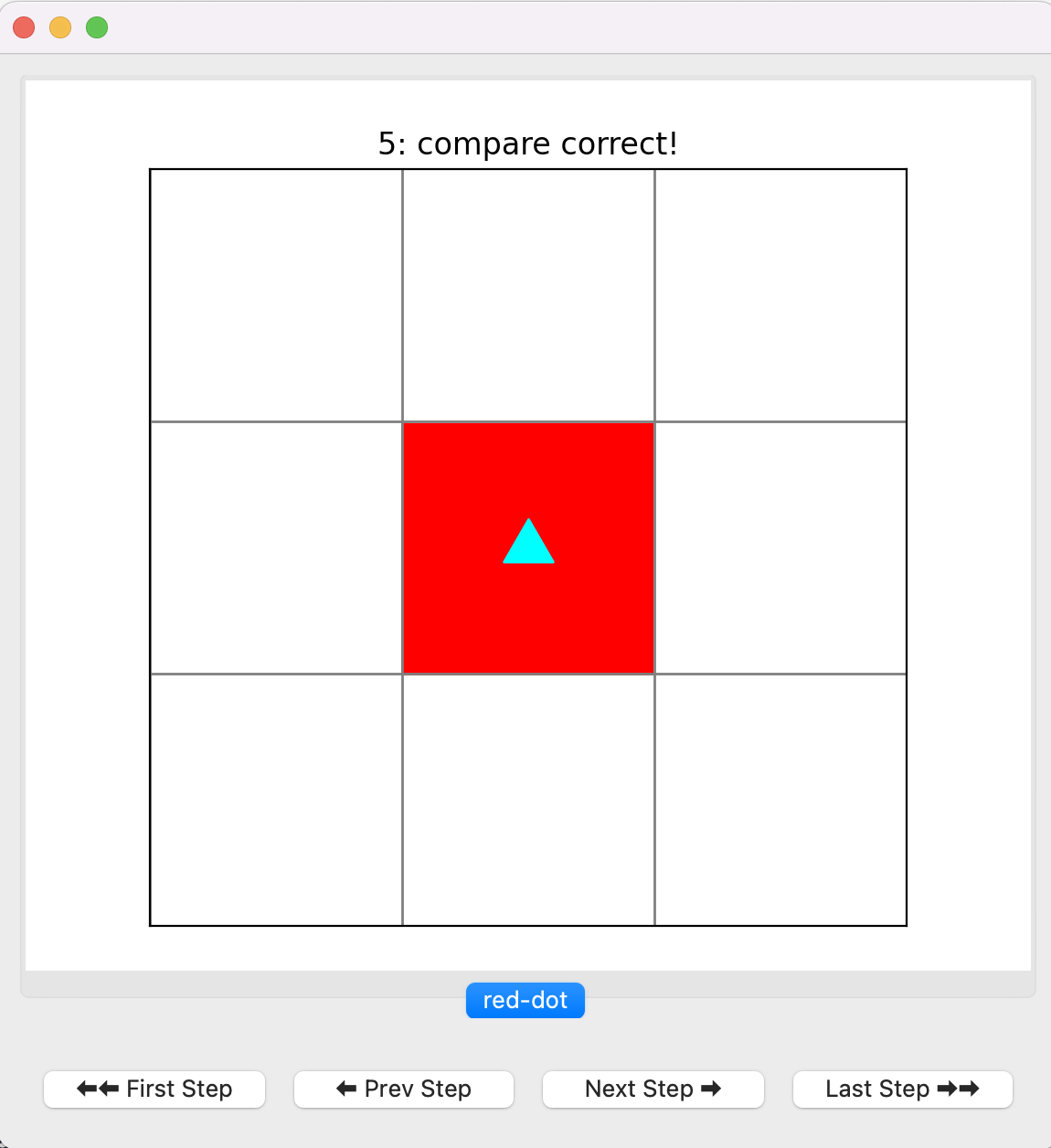
This shows that you are running the red-dot world and that your finish state
matches the solution (“compare correct!”). You can use the Prev Step and
Next Step buttons to go backwards and forward. You can use the First Step
and Last Step buttons to go to the beginning or end.
Snapshots
You can create a snapshot of the current bit state using:
bit.snapshot(name)— creates a snapshot with the given name
Imagine you are trying to move Bit to the top right corner. This example creates
a snapshot called halfway that stops after Bit should have reached the right
side.
while bit.front_clear():
bit.move()
bit.snapshot('halfway')
bit.left()
while bit.front_clear():
bit.move()This is helpful for debugging because you can go right to a particular point of your code instead of stepping through everything one command at a time.